Menu Tindakan Rawat Darurat

Apply To : Trustmedis Suite
Setelah pasien daftarkan di menu Pendaftaran Rawat Darurat, Anda bisa melanjutkan proses pelayanan pasien di menu Tindakan Rawat Darurat. Anda dapat masuk ke menu Rawat Darurat > Front Office > Tindakan Rawat Darurat. Cari data pasien, kemudian klik tombol Layani.
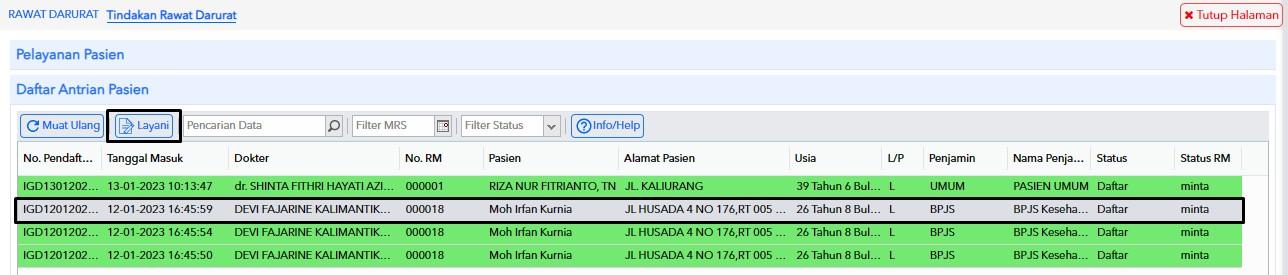
- Tab Detail Pasien
Pada Tab Detail Pasien, Anda akan melihat beberapa fitur pendukung seperti, - RM Pasien
Tombol ini digunakan untuk melihat data rekam medis pasien yang terhubung dengan data dari menu Riwayat Pelayanan. - Riwayat Pasien
Tombol ini digunakan untuk melihat riwayat pasien yang terhubung dengan data dari menu Riwayat Medis. - Terima RM
Tombol ini untuk update status bahwa berkas rekam medis pasien sudah diserahkan ke poli pasien. Data ini akan mengubah status yang ada di menu Monitoring Berkas, jika sudah menjadi Terima. - Rekening Pasien
Tombol ini digunakan untuk melihat tagihan pasien yang terhubung dengan data dari menu Kasir Sentral atau Kasir Tagihan. Saat klik tombol ini sistem akan meminta Otorisasi untuk menampilkan detail tagihan pasien.
Berikut tampilan detail tagihan pasien, - Surat Medis
Tombol ini digunakan untuk membuat surat medis, jika Anda klik salah satu maka Anda akan diarahkan ke menu pembuatan surat tersebut,
Anda bisa menambahkan list surat yang diperlukan dan menghilangkan list surat yang tidak dibutuhkan dengan masuk ke modul Setting kemudian pilih menu Shortcut Surat Medis. Pada shortcut berikut Anda dapat membuat surat sakit secara otomatis, dimana jika Anda klik tombol surat sakit maka Anda akan otomatis dipindahkan ke menu Surat Sakit dengan data pasien yang sudah otomatis terisi. - Penjadwalan Operasi
Anda juga dapat menjadwalkan pasien yang Anda layani dengan klik tombol Penjadwalan Operasi. Setelah klik tombol tersebut Anda akan masuk ke new tab penjadwalan operasi, kemudian lanjutkan proses dengan klik tombol Tambah.
Setelah klik “Tambah” akan muncul form penjadwalan, kemudian isikan data pasien yang akan dijadwalkan operasi lalu klik “Simpan”. - CPPT
Tombol ini digunakan untuk mencetak Catatan Perkembangan Pasien Terintegrasi. Jika pasien melakukan pelayanan berkelanjutan misalnya dari pelayanan IGD > Penunjang Medis (OK/VK) maka seluruh data SOAP/SOAPIER akan muncul pada cetakannya. Berikut bentuk cetakannya. - Form RM
Tombol ini digunakan untuk menambahkan atau mengatur formulir rekam medis yang diperlukan pasien. Pengaturan memunculkan form RM dapat dilakukan pada menu Setting Formulir Rekam Medis. Form RM akan memunculkan beberapa opsi form jika sudah di set sesuai kebutuhan faskes seperti form Skrining Gizi Awal. - Form Odontogram
Fitur ini digunakan untuk menambahkan informasi odontogram pada pasien. Anda bisa klik tombol “Form Pasien”, lalu sistem akan membawa Anda ke tab baru “Odontogram”.
Jika Anda sudah ada di form odontogram klik tombol “Tambah” untuk menambahkan data pasiennya.
Kemudian cari pasien pada kolom pencarian menggunakan nomor pendaftaran pasien, kemudian pilih pasien dan isikan data odontogram dibagian “Pemeriksaan Gigi”,
Kemudian lanjutkan pengisian dengan mengisikan data “Result” dan “Saran”, kemudian tentukan dokter yang menangani. Jika sudah selesai klik tombol “Simpan”. - Form Skrining Awal
Fitur ini digunakan untuk menambahkan informasi skrining gizi awal pada pasien. Anda bisa klik tombol “Form Pasien”, lalu sistem akan membawa Anda ke tab baru “Skrining Gizi Awal”.
Jika Anda klik form tersebut maka akan muncul window untuk mengisi data skrining gizi pasien sebagai berikut:
Terdapat 3 opsi yang dapat Anda isikan sesuai dengan kebutuhan pasien yaitu untuk pasien Dewasa, Bayi dan Anak. Jika Anda sudah mengisi data pada form skrining silahkan klik "Simpan dan Cetak" dan data Skrining Gizi akan otomatis tercetak dan tersimpan pada sistem. - Dokter
Pada bagian “Data Dokter” inputkan dokter yang bertanggung jawab. Data dokter didapatkan dari dokter yang dipilih saat proses pendaftaran dan data pegawai yang berprofesi sebagai Dokter. - Kondisi Masuk
Pada bagian “Data Dokter” inputkan juga kondisi masuk pasien. Data kondisi masuk didapatkan dari menu Konfigurasi > Master > Kondisi Pasien dengan kolom Filter: Masuk dan kolom Filter Jenis Layanan : kosong (all) atau IGD. - Triase Pasien
Pada bagian “Data Dokter” Anda juga dapat menginputkan Triase pasien. - Jenis Layanan
Pada bagian “Data Dokter” inputkan juga Jenis Layanan untuk pasien. Data Jenis Layanan didapatkan dari menu Konfigurasi > Fasilitas Kesehatan > Jenis Layanan Faskes dengan Kategori: Rawat Darurat. - Informasi Pasien
Dibagian ini menampilkan keterangan data pasien seperti nama pasien, no. rm, nomor pendaftaran dan juga jenis pembayaran pasien beserta dengan keterangan peserta Prolanis dan PRB apabila pasien merupakan pasien BPJS PCare. - Integrasi i-Care JKN
Fitur ini digunakan untuk mengirim data pelayanan pasien pada sistem BPJS dengan layanan i-Care.
Jika user dokter mengklik tombol "i-Care JKN" kemudian klik tombol "Setuju" maka sistem akan mengirim data ke BPJS kemudian BPJS akan menampilkan data riwayat pelayanan pasien tersebut dengan tujuan dokter dapat mengetahui pasien sudah mendapat pelayanan di faskes mana saja. - Tab ASKEP
Pada tab ASKEP Anda dapat melakukan penginputan data-data asuhan keperawatan seperti, - Tanda Vital dan Anamnesa,
Pada form TTV dan anamnesa ini sistem akan menampilkan data ttv dari kunjungan sebelumnya. Jika pasien baru atau data tidak pernah diisikan maka pada bagian “Data Vital & Anamnesa” akan kosong.
Kemudian untuk melakukan pengisian data TTV dan anamnesa Anda bisa klik tombol add yang ada pada form TTV. Setelah Anda mengklik tombol Add sistem akan menampilkan form isian TTV dan Anamnesa seperti gambar dibawah,
Dalam satu kali kunjungan, pasien dapat diinputkan lebih dari satu data TTV. - Diagnosa Keperawatan
Anda dapat mengisikan Data Diagnosa keperawatan dengan klik tombol Add pada form ini,
Selain menambahkan data diagnosa keperawatan, Anda juga dapat membuat rencana keperawatan atas diagnosa tersebut. Silahkan klik tombol Rencana Keperawatan sehingga akan muncul form Perencanaan Keperawatan seperti berikut:
Untuk pengisiannya, Anda dapat mengisi manual dari kolom yang disediakan atau mengambil data dari tombol Ambil Data SDKI untuk tab Diagnosa Keperawatan, Ambil Data SLKI untuk tab Luaran dan Kriteria Hasil, dan Ambil Data SIKI untuk tab Intervensi Keperawatan.
Kemudian apabila penginputan semua komponen sudah selesai silahkan untuk klik tombol Simpan untuk menyimpan pengisian data tersebut, lalu Anda dapat melakukan cetak rencana keperawatan dengan tombol Cetakan Rencana Keperawatan
Berikut contoh hasil cetakan rencana keperawatan - SOAPIER
Anda dapat menambahkan data SOAPIER dengan mengklik tombol Add pada form ini,
Kemudian sistem akan menampilkan form isian “Tambah SOAP”, jika data sudah selesai diisikan Anda bisa klik tombol “Simpan”. Anda juga dapat menambahkan data SOAPIER dengan klik tombol “SOAP Template” atau tombol “SOAP History” sehingga Anda cukup melihat template yang sudah dibuat atau Riwayat pengisian SOAPIER. - SOAP Template
Anda bisa klik tombol “SOAP Template” kemudian buat isian template soap yang diinginkan,
Jika isian sudah Anda inputkan, klik tombol “Pilih” maka inputan akan menjadi data SOAPIER tanpa menyimpan sebagai template. Kemudian jika klik tombol “Tambah & Pilih” maka inputan akan menjadi data SOAPIER dan tersimpan sebagai template. Dan jika Anda klik tombol “Ubah & Pilih” maka inputan akan menjadi data SOAPIER dan akan memperbaharui data template yang sudah ada. - SOAP History
Anda bisa klik tombol “SOAP History” kemudian sistem akan menampilkan data SOAP yang sebelumnya pernah diisikan pada pasien.
Klik tab SOAP untuk melihat Riwayat pengisian SOAP pada pasien dan klik tab SOAPIER untuk melihat Riwayat pengisian SOAPIER pada pasien. Anda dapat menggunakan data ini dengan klik data kemudian klik tombol “Pilih”. - ADIME
Anda dapat menambahkan data ADIME jika pasien mendapatkan layanan asuhan keperawatan dengan klik tombol “Add”. Dalam proses pengisian data ADIME Anda juga dapat menambahkan data dengan klik tombol ADIME Template atau ADIME History, - SBAR
SBAR, pada field ini juga terdapat fitur yang dapat digunakan untuk mengisikan data informasi terpadu seperti kondisi terkini pasien dengan mengisikan SBAR. Dalam proses pengisian data SBAR Anda dapat menambahkan data dengan klik tombol ADD, SBAR Template atau SBAR History. - Gambar Anatomi
Tab Gambar Anatomi, merupakan form yang dapat digunakan untuk menambahkan informasi tambahkan terkait kondisi tubuh si pasien dalam bentuk gambar. Anda dapat menambahkan data gambar dengan mengklik tombol “Add”, kemudian sistem akan menampilkan pilihan anatomi mana yang akan digunakan.
Setelah Anda selesai memilih, sistem akan menampilkan form anatomi sesuai dengan pilihan dan Anda dapat memberikan informasi yang diperlukan pada gambar anatomi yang ada dengan tools pada form.
Jika sudah selesai Anda dapat klik tombol “Save” dan sistem akan menampilkan pop up yang digunakan untuk mengatur nama berkas dan kualitas gambar saat disimpan Kemudian klik “Save” kembali jika sudah sesuai. Setelah klik tombol “Save” sistem akan kembali menampilkan pop up yang digunakan untuk memberikan nama pada data yang akan disimpan pada data si pasien.
Isikan nama hasil anatomi dan berikan keterangan anatomi, setelah itu klik tombol “Simpan”. Dan data sudah melekat pada detail pasien.
Tab Gambar Anatomi dapat digunakan sesuai kebutuhan, jika dirasa tidak perlu menggunakan tab ini Anda dapat mengaturnya di menu Pengaturan Awal Pelayanan. Kemudian cari dengan kata kunci “Anatomi” kemudian klik dua kali maka sistem akan memunculkan form seperti berikut.
Jika sudah disesuaikan Anda bisa klik tombol “Simpan”. - Tab Pelayanan Medis
Tab ini digunakan untuk menginputkan detail pelayanan pasien seperti, - SOAP
Anda dapat menambahkan data SOAP dengan mengklik tombol Add pada form ini,
Kemudian sistem akan menampilkan form isian “Tambah SOAP”, jika data sudah selesai diisikan Anda bisa klik tombol “Simpan”. Anda juga dapat menambahkan data SOAP dengan klik tombol “SOAP Template” atau tombol “SOAP History” sehingga Anda cukup melihat template yang sudah dibuat atau Riwayat pengisian SOAP. - Diagnosa (ICD 10)
Anda dapat mengisikan Data Diagnosa (ICD 10) pada tab menu Pelayanan Medis dengan klik tombol Add dan jika sudah selesai menambahkan Anda dapat melanjutkan dengan mengklik tombol “Save”. Untuk pengisian diagnosa tidak bisa dilakukan dua kali dengan data diagnosa yang sama, apabila diinputkan lagi diagnosa yang sama secara sengaja atau tidak sengaja maka akan muncul notifikasi seperti berikut, - Prosedur (ICD 9 CM)
Anda dapat mengisikan Data Prosedur (ICD 9 CM) pada tab menu Pelayanan Medis dengan klik tombol Add dan jika sudah selesai menambahkan Anda dapat melanjutkan dengan mengklik tombol “Save”. - Tab Billing
Tab ini digunakan untuk melakukan pengisian data yang berkaitan dengan tindakan serta biaya / tagihan pasien. Berikut detailnya. - Tindakan
Anda dapat mengisikan data tindakan yang diberikan kepada pasien dengan klik tombol Add jika sudah selesai mengisikan data tindakan bisa dilanjutkan dengan klik tombol “Save”,
Data Tindakan yang muncul sesuai dengan data master di menu Tindakan dan Tarif Layanan dengan tarif sesuai dengan unit, kelas, dan penjamin pasien. Selain itu pada saat pendaftaran di menu Pendaftaran Rawat Darurat, apabila opsi COB dipilih Ya maka tarif akan mengikuti Data Tarif COB. Pada form Tindakan ini user juga dapat memberikan diskon dengan klik tombol Diskon yang tersedia. Diskon hanya bisa diberikan oleh. - BHP
Anda dapat menambahkan data BHP jika ada bahan habis pakai yang harus diinputkan. Anda bisa mengklik tombol "Add" jika sudah selesai mengisikan data tindakan bisa dilanjutkan dengan klik tombol “Save”.
Dalam pengisian BHP, Anda diwajibkan mengisi item di kolom “Barang” dan jumlah item yang diberikan di kolom “Jumlah”. Data yang muncul pada form BHP adalah barang yang memiliki stok dari depo pengambilan BHP yang sudah disesuaikan di menu Unit dan Tarif Masuk. Anda juga bisa menggunakan template BHP yang tersedia pada form BHP,
Data yang muncul pada Template BHP sesuai dengan master template yang dapat disesuaikan pada menu Master Template BHP. Anda juga dapat memilih depo pengambilan BHP dengan klik Edit di kolom Lokasi Pengambilan BHP seperti berikut. - Resep
Anda dapat menambahkan data Resep dengan klik tombol Add pada form Resep, jika ada peresepan dari dokter.
Setelah klik tombol add, sistem akan memunculkan pop up untuk pengisian data obat racikan maupun non-racikan. Pada bagian ini Anda juga bisa menentukan resep yang diberikan kepada klien termasuk resep ODD (One Day Dose) atau bukan dan Anda juga dapat menentukan obat yang diberikan kepada pasien termasuk obat kronis atau bukan dengan memilih "Ya" atau "Tidak" pada Tab "Dosis 1 Bulan".
Kemudian Anda dapat memilih obat yang masih memiliki stok dengan nama obat terblok warna hijau. Stok yang muncul berdasarkan setting yang sudah disesuaikan depo pengambilan obatnya di menu Unit dan Tarif Masuk.
Anda juga bisa menggunakan template resep yang tersedia pada form resep,
Data obat yang akan muncul pada form resep adalah data obat sesuai dengan master obat dari menu Master Obat dan Alkes serta memiliki stok secara sistem dan memiliki harga obat di Master Harga Jual. Setelah pengisian obat atau resep sudah selesai Anda bisa klik “Update” dan bisa dilanjutkan dengan klik tombol “Simpan” atau “Simpan & Cetak”. - Penunjang
Anda dapat melakukan order penunjang pada form ini, jika pasien membutuhkan pemeriksaan penunjang medis dengan klik tombol Add.
Setelah klik tombol add, sistem akan menampilkan form untuk mengisikan dokter perujuk dan penunjang apa yang akan diberikan kepada pasien,
Anda juga bisa menggunakan template order penunjang yang tersedia. Anda dapat menyiapkan template order penunjang dari menu Master Template Order Penunjang.
Jika data selesai ditambahkan, Anda dapat melanjutkan dengan mengklik tombol “Simpan”. Data penunjang yang muncul sesuai dengan data master yang ada di menu Penunjang dan Tarif Layanan. - Selesai Pelayanan
- Dipulangkan
Anda dapat menyelesaikan tindakan pada pasien dengan pilih “Ya” pada bagian “Selesai”. Kemudian lanjutkan dengan mengisikan “Cara Keluar” Dipulangkan/Konsul/Menolak Perawatan/Rawat Inap. Jika Anda pilih “Pulang”, maka pastikan waktu masuk dan keluar kamar, serta jumlah lama perawatan sudah sesuai.
Default lama perawatan secara sistem memiliki rumus sebagai berikut : KRS - MRS + 1 hari (Silahkan edit lama perawatan jika lama perawatan tidak sesuai dengan kebutuhan faskes). Kemudian isikan “Kondisi Keluar” pasien Sembuh atau Mulai Sembuh. Jika sudah selesai, klik tombol Simpan. Maka indikator warna pada list pasien akan berubah menjadi merah. - Dirujuk
Anda dapat menyelesaikan tindakan pada pasien dengan pilih “Ya” pada bagian “Selesai”. Kemudian lanjutkan dengan mengisikan “Cara Keluar” Dirujuk. Kemudian lanjutkan dengan mengisikan “Jenis Rujukan”, “Tujuan Rujukan” dan “Tanggal Rujukan”.
Jika Faskes Rujukan belum Ada pada sistem Anda dapat langsung menambahkan data faskes dengan klik tombol “Tambah Faskes Rujukan”.
Jika sudah selesai, klik tombol Simpan. Maka indikator warna pada list pasien akan berubah menjadi merah dan surat rujukan dapat di cetak di menu Surat Rujukan. - Kontrol Ulang
Anda dapat menyelesaikan tindakan pada pasien dengan pilih “Ya” pada bagian “Selesai”. Kemudian lanjutkan dengan mengisikan “Cara Keluar” Kontrol Ulang. Kemudian lanjutkan dengan mengisikan “Tanggal Rencana Kontrol”.
Jika sudah selesai, klik tombol Simpan. Maka indikator warna pada list pasien akan berubah menjadi merah dan pasien kontrol ulang akan masuk ke list pasien kontrol ulang di Semua menu Admisi > Kontrol Ulang. - Meninggal
Anda dapat menyelesaikan tindakan pada pasien dengan pilih “Ya” pada bagian “Selesai”. Kemudian lanjutkan dengan mengisikan “Cara Keluar” Meninggal. Kemudian lanjutkan dengan mengisikan data kematian pasien seperti “Dokter” dan “Penyebab”.
Jika sudah selesai, klik tombol Simpan. Maka indikator warna pada list pasien akan berubah menjadi merah.
Nilai Kritis Laboratorium
Tab Nilai Kritis Laboratorium ini hanya muncul apabila pasien mendapatkan pelayanan penunjang Laboratorium dengan hasil pemeriksaannya terdapat nilai kritis. Sehingga selain pasien dengan kondisi selain tersebut, tab ini tidak akan muncul. Fungsi dari tab ini hanya untuk penanda dan pemberitahuan kepada user bahwa pasien terkait terdapat data kritis. Untuk dapat melihat data hasil pemeriksaan kritis tersebut maka silahkan pilih pemeriksaan dan klik tombol Lihat seperti berikut,
Berikut tampilan dari tombol Lihat yaitu hasil pemeriksaan laboratorium dengan nilai kritis,
Terimakasih telah membaca artikel kami, jika ada yang kurang jelas maka Anda dapat menghubungi customer service kami sesuai SLA.
Related Articles
Menu Pendapatan Rawat Darurat
Apply To : Trustmedis Suite. Menu Pendapatan Rawat Darurat pada modul Dashboard digunakan untuk mencetak dan melakukan export excel list seluruh data pendapatan Fasilitas Kesehatan pada pelayanan Rawat Darurat secara lengkap. Pendapatan Rawat Darurat ...Menu Pendaftaran Rawat Darurat
Apply To : Trustmedis Suite Pada menu Pendaftaran Rawat Darurat ini Anda bisa dengan mudah mendaftarkan pasien yang belum ataupun yang sudah memiliki nomor rekam medis pada unit gawat darurat (UGD). Berikut langkah-langkah melakukan pendaftaran ...Menu Riwayat Pelayanan
Apply To : Trustmedis Suite, Trustmedis Clinic Menu Riwayat Pelayanan berfungsi untuk melihat riwayat pelayanan pasien yang pernah dilakukan di faskes Anda. Mulai data kunjungan hingga detail perawat yang diberikan. Pada menu ini Anda juga dapat ...Menu Pengaturan Awal Pelayanan
Apply to: All Products Menu Pengaturan Awal Pelayanan ini digunakan untuk melakukan pengaturan yang dibutuhkan saat melakukan proses pelayanan baik dalam penarikan data, penyesuaian data yang diinginkan, menentukan data pelayanan, dan lain ...Menu Laporan Tindakan Rawat Darurat
Apply To : Trustmedis Suite Pada menu Laporan Tindakan Rawat Darurat ini, Anda dapat mencetak data tindakan yang diberikan kepada pasien. Dalam menu laporan ini Anda juga dapat mencetak laporan atau menyimpan laporan dalam bentuk excel. Anda dapat ...