Usulan Pengadaan
Beberapa fungsi yang ada di submenu usulan pengadaan adalah sebagai berikut:
- Membuat usulan pengadaan.
- Merubah usulan pengadaan.
- Menyetujui usulan pengadaan.
- Membatalkan usulan pengadaan.
- Menghapus usulan pengadaan.
Langkah pertama ialah memilih modul 'Purchasing

Lalu pilih menu 'Transaksi' dan klik submenu 'Usulan Pengadaan'

Setelah itu anda akan menuju ke halaman Usulan Pengadaan dengan grid Fitur Usulan dan Informasi Terdata.

Keterangan:
 Tombol ini digunakan untuk menambah data.
Tombol ini digunakan untuk menambah data.
 Tombol ini digunakan untuk merubah data.
Tombol ini digunakan untuk merubah data.
 Tombol ini digunakan untuk menghapus data.
Tombol ini digunakan untuk menghapus data.
 Tombol ini digunakan untuk memuat ulang data.
Tombol ini digunakan untuk memuat ulang data.
 Tombol ini digunakan untuk menyimpan data.
Tombol ini digunakan untuk menyimpan data.
 Tombol ini digunakan untuk membatalkan isian data usulan pengadaan (reset).
Tombol ini digunakan untuk membatalkan isian data usulan pengadaan (reset).
 Tombol ini digunakan untuk menampilkan daftar usulan pengadaan seperti gambar berikut:
Tombol ini digunakan untuk menampilkan daftar usulan pengadaan seperti gambar berikut:


Tombol diatas ini untuk menampilkan buku petunjuk bagi pengguna.
A. Langkah untuk membuat data usulan pengadaan baru ialah sebagai berikut.
- Langkah pertama penambahan data dapat dilakukan dengan mengakses halaman usulan pengadaan pertama kali dimana sistem langsung mengarahkan anda ke halaman Usulan Pengadaan grid Fitur Usulan seperti gambar berikut ini.

- Pada grid Fitur Usulan, anda wajib mengisi baris Usulan dari dan Group sedangkan baris No. Usulan dan Tanggal akan terisi dengan otomatis.
- Baris Usulan dari mengambil data berasal dari Unit dan Tarif Masuk (modul Setting > menu Layanan dan Tarif > submenu Unit dan Tarif Masuk).
- Baris Group hanya terdiri dari 3 pilihan (inventory, aset dan gizi merupakan hardcode), sedangkan pengadaan group farmasi (obat dan alkes) menggunakan submenu Usulan Pengadaan Obat dan Alkes.
- Kemudian pada grid Informasi Terdata klik tombol '+Tambah'.

- Setelah itu tampil baris kosong baru di grid Informasi Terdata seperti gambar berikut ini.

- Anda wajib mengisi kolom Barang, Jml Usulan (kuantitas barang), sedangkan kolom Satuan dan Satuan Beli akan terisi otomatis.
- Kolom Setujui dapat anda centang bila usulan pengadaan tersebut sudah disetujui pimpinan.
- Kolom Barang, Satuan dan Satuan Beli mengambil data berasal dari Master Barang (modul Setting > menu Purchasing > submenu Master Barang).
- Bila pengisian data sudah selesai, anda dapat klik tombol Update.

- Berikutnya klik tombol Simpan untuk menyimpan data tersebut.

- Maka akan tampil window Success yang menginformasikan bahwa data baru usulan tersebut telah berhasil disimpan.
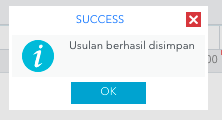
- Data usulan baru tersebut akan tampil di grid Informasi Terdata (setelah klik tombol List Usulan
 ).
). - Langkah kedua ialah klik tombol List Usulan.

- Kemudian tampil grid Informasi Terdata.

- Selanjutnya klik tombol Tambah.

- Setelah itu tampil grid Fitur Usulan.

- Anda dapat melihat proses sebelumnya mulai dari pengisian baris Usulan dari.
- Proses penambahan data usulan pengadaan pun selesai.
B. Langkah untuk merubah data usulan pengadaan ialah sebagai berikut.
- Langkah pertama ialah klik tombol List Usulan (bila anda masih berada di grid Fitur Usulan).

- Lalu akan tampil grid Informasi Terdata.

- Namun bila anda sudah berada di grid Informasi Terdata (seperti gambar diatas), pilih salah satu data yang ada pada grid tersebut dan klik tombol Edit.


- Berikutnya akan tampil grid Fitur Usulan yang akan menampilkan semua rincian informasi sesuai data terpilih seperti gambar berikut.

- Anda dapat merubah seluruh data.
- Khusus perubahan di grid Informasi Terdata dapat dilakukan dengan mengklik dua (2) kali pada baris tersebut dan klik tombol Update untuk menyimpan perubahan data.

- Berikutnya klik tombol Simpan untuk menyimpan data tersebut.

- Maka akan tampil window Success yang menginformasikan bahwa data baru usulan tersebut telah berhasil disimpan.
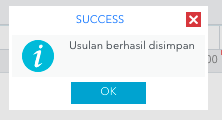
- Data usulan tersebut akan tampil di grid Informasi Terdata (setelah klik tombol List Usulan
 ).
).
C. Langkah untuk menghapus data usulan pengadaan ialah sebagai berikut.
- Langkah pertama ialah klik tombol List Usulan (bila anda masih berada di grid Fitur Usulan).

- Lalu akan tampil grid Informasi Terdata.

- Namun bila anda sudah berada di grid Informasi Terdata (seperti gambar diatas), pilih salah satu data yang ada pada grid tersebut dan klik tombol Hapus.


- Selanjutnya tampil window Success yang menginformasikan bahwa proses penghapusan usulan sudah selesai.

- Klik tombol OK untuk menutup window tersebut.
- Data terpilih tersebut akan menghilang atau terhapus dari grid Informasi Terdata (setelah klik tombol List Usulan
 ).
).
Catatan:
- Proses setelah usulan pengadaan ialah Surat Pesanan Barang (Purchase Order) dengan catatan barang yang diajukan dalam usulan pengadaan telah disetujui seperti gambar berikut:

- Usulan Pengadaan yang sudah diproses menjadi Surat Pesanan Barang (Purchase Order) akan memiliki warna background biru pada grid Fitur Usulan

- Barang yang ada di Usulan Pengadaan memiliki keterangan warna Surat Pesanan Barang (Purchase Order) tidak bisa diubah dan dihapus.
- Usulan Pengadaan yang sudah diproses menjadi Surat Pesanan Barang (Purchase Order) tidak dapat dihapus di grid Informasi Terdata, dan akan tampil window warning seperti gambar berikut.

- Pengelompokkan data barang yang dapat diadakan pada submenu ialah sebagai berikut:
- Inventory : semua barang yang dipakai habis dalam kegiatan atau aktivitas faskes (etiket, kertas, dll).
- Aset : semua barang atau kekayaan yang dimiliki oleh suatu faskes yang diharapkan dapat memberikan manfaat usaha di masa depan (meja, kantor, notebook, komputer, printer, dll).
- Gizi : semua barang yang dapat digunakan untuk keperluan makan atau camilan bagi pasien rawat inap (ayam, telor, beras, susu, nasi, dll).
Apakah anda menemukan jawaban?
Related Articles
Menu Laporan Usulan Pengadaan
Beberapa fungsi yang ada di submenu laporan usulan pengadaan adalah sebagai berikut: - Mencetak laporan usulan pengadaan. - Mengeskpor laporan usulan pengadaan. Langkah pertama ialah memilih modul 'Purchasing'. Kemudian pilih menu 'Laporan' dan klik ...Menu Rencana Pengadaan Obat dan Alkes
Apply To : Trustmedis Pharmacy, Trustmedis Beauty, Trustmedis Clinic, Trustmedis Suite Menu ini digunakan untuk melakukan perencanaan pembelian obat dan alkes di fasilitas kesehatan Anda. Anda dapat membuat data transaksi rencana pengadaan obat dan ...Menu Usulan Pengadaan Obat dan Alkes
Apply To : Trustmedis Suite, Trustmedis Clinic, Trustmedis Beauty, Trustmedis Pharmacy Untuk membuat data transaksi usulan pengadaan obat dan alkes, Anda dapat mengikuti langkah - langkah sebagai berikut : Masuk ke menu Purchasing > Pembelian Medis > ...Menu Laporan Rencana Pengadaan
Apply To : Trustmedis Pharmacy, Trustmedis Beauty, Trustmedis Clinic, Trustmedis Suite Menu Laporan Rencana Pengadaan merupakan menu yang menampilkan atau menyajikan data rencana pengadaan barang yang telah ditambahkan pada Menu Rencana Pengadaan. ...Surat Pesanan Barang
Beberapa fungsi yang ada di submenu surat pesanan barang adalah sebagai berikut: - Membuat surat pesanan barang. - Merubah surat pesanan barang. - Menyetujui surat pesanan barang. - Membatalkan persetujuan surat pesanan barang. - Membatalkan surat ...